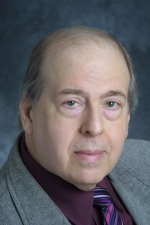Technology and aging vision - tips to make viewing easier on the eyes
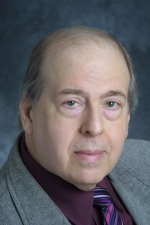
Gary M. Kaye
By Gary M. Kaye
Editor, In the Boombox (
www.intheboombox.tv)
While many consumer electronics products seem to leave those of us with visual impairments in the dust, others have made an effort to create accessibility functions that are truly useful. One problem, though, is that many of the accessibility features are not particularly accessible.
For example, if you own an Apple iPhone, you may not be aware that there's a way to enlarge the home screen. It took me years of complaining about not being able to read the icons on my iPhone before I finally found a tech at Verizon who showed me Apple's three finger tap to blow up your screen. Here's how to use Apple's three finger tap:
1. From the home screen on your iPhone 4 or 5 go to "Settings."
2. Tap on "General."
3. Scroll down to "Accessibility;" Click on it.
4. Click on "Zoom" and turn on the feature.
5. Return to the home screen by pushing the physical button at the bottom of the screen.
6. Double tap the screen using three fingers. This will enlarge the screen.
7. To navigate around the screen, either use three fingers to drag around the screen. Alternatively, you can use a single finger to scroll up and down or right or left.
8. In order to control the amount of magnification, leave one finger on the screen after the second three finger tap. Drag that single finger up or down to zoom in or out. Take your finger off the screen when you're happy with the level of magnification.
9. Use the three finger double tap again to return to normal operation.
Note – Using the feature takes a little getting used to. I suggest practicing when you activate the feature, otherwise you might think it's a little flakey.
Unfortunately, so far I haven't found comparable tricks for Android phones. However Google, which makes Android, has a useful aide if you use their Chrome internet browser. In the upper right hand corner of the Chrome home screen is a small menu icon. If you open that up you will find a zoom setting that allows you to significantly increase the size of a web page. Unfortunately, you will need to repeat that for every web page you wish to visit.
I have found another reasonable fix for the problem of typing on a virtual keyboard, the kind on most smartphones and tablets. So far it's only available for Apple iOS equipped products. It's an app called Fleksy that you can download from the App Store. It is a virtual keyboard that was originally developed for the blind. The trial version is free, but in order to do anything really useful with it you'll have to part with $2.99 for the full version.
Like some other keyboards, Fleksy is predictive, that is it guesses the next word you want to type. If you swipe down it will give you a set of possibilities based on context. It has no spacebar. Instead, when you finish a word, you swipe to the right. Fleksy adds a space and reads the word you just finished out loud.
Because of limited vision, and big fingers, I find that when typing on a virtual keyboard, the output makes me look like a functional illiterate. Fleksy is very smart and corrects an amazing number of botched words. Unfortunately it's not that great on proper or unusual words, and I found it took a bit of work to get Fleksy to accept some of them.
Now, for those of you who are used to working on a Windows PC, Microsoft has improved its accessibility features in it new Windows 8 operating system. In Windows 7, the magnifier was a small circle that you had to drag around, and you never quite knew where you were on the full page. In Windows 8, the magnifier is a big rectangle and with the touch of a key you can back out of it to see just where you are on the page. Windows has also expanded its Narrator function, which now reads not only text, but will also read command and control functions.
Apple also has magnification functions on its desktop operating system, OSX, but I have found them more difficult to initiate.
There's a good chance that many of the devices you are interested in using have created accessibility function. But my advice is to try them out in a store to make sure they are as accessible as you need them to be. Make sure you find a salesperson that is knowledgeable and can help you drill down into how you can find it and how it works. Too often, they don't get enough training to really help. Remember, an accessibility function doesn't do you much good unless it's easy for you to find. It shouldn't be a game of hide-and-go-seek.
Gary Kaye is the creator of In The Boombox (www.intheboombox.tv), the first website to cover technology from the Baby Boomer perspective. He is a regular contributor to AARP and other websites on issues regarding the nexus of technology, seniors and baby boomers.